Lack of careful planning is the most common mistake you can make when migrating a website. Another big mistake is underestimating the required expertise and scope of the work.
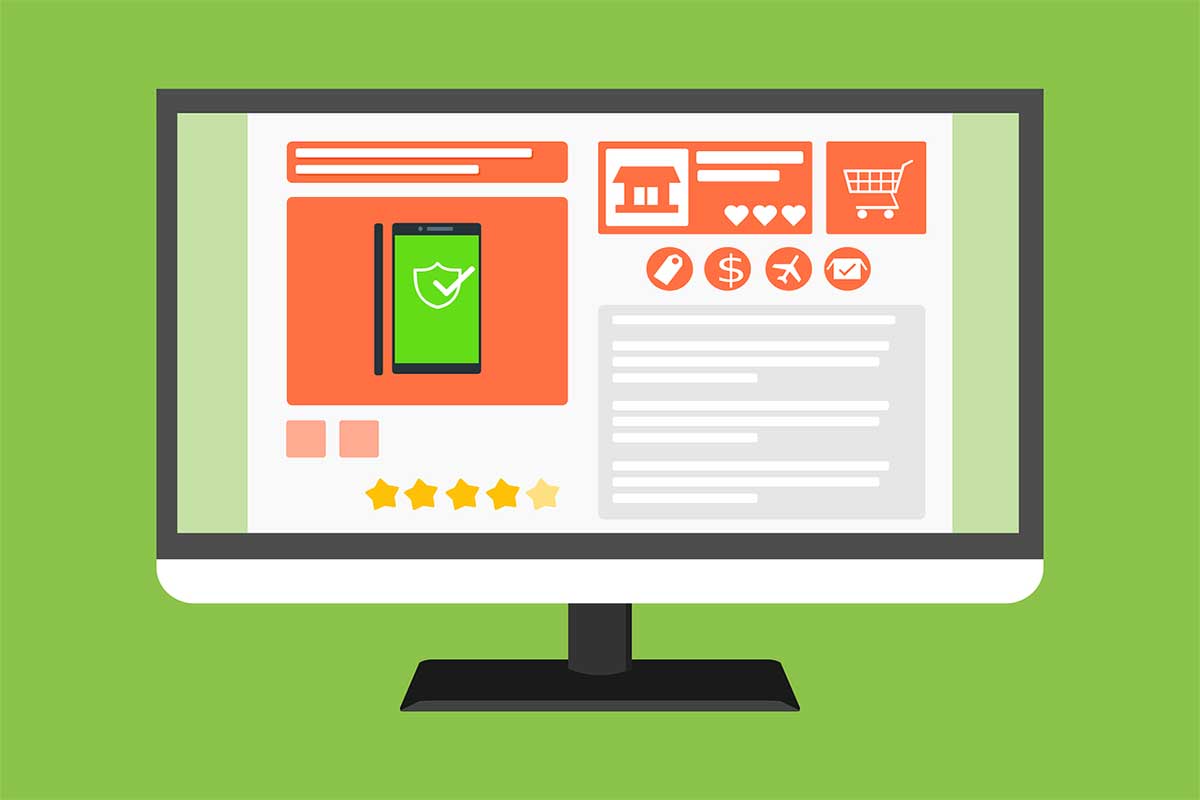
Before you get started on migrating a website, set goals. Ask yourself why you want to migrate the website. Then, you can proceed to estimate the timeline.
Collect data
The next important step in the preparation process is collecting data for analysis and reference. The right analytics tools will provide a point of reference for the migration.
There are many technical means of migrating your site, one of which is using FileZilla. For more details, check out this FileZilla FTP guide.
You can use FileZilla to transfer your files between Mac or Windows computers and web hosting servers securely via SFTP. Follow the instructions below for Windows computers. There are only slight variations for Mac.
Create a connection to the server
Start FileZilla by choosing the icon in the Start menu or on your desktop. Select Site Manager from the File menu and select New Site.
The next series of commands involve the Host, Protocol, Port, User, and Logon Type boxes. Type the address of the target server in the Host box and choose SFTP – SSH File Transfer in the Protocol box. Enter 22 in the Port box and your assigned server username in the User box. Finally, choose Ask for Password in Logon Type.
To connect at once, go to Connect. Select OK to connect later. You can use these options to connect directly to this server the next time you open FileZilla.
To transfer files using FileZilla, click on the icon labeled FileZilla on your desktop or in the Start menu. Click on the arrow by Open Site Manager, then choose the server you set up earlier.
Enter 22 in the Port box, then choose Connect. FileZilla will give a warning the first time you connect to a new server. Choose “Always trust” if you’re sure it’s the right server, then click on OK.
Enter your password for the server in the Password box, then select OK. The program will open. Remote Site (the server) is on the right, and Local Site (your computer) is on the left. On either system, navigate to different locations. Drag and drop folders or files to copy them.
Don’t forget!
A copy of your site will need to be uploaded to a new server for you to test and edit changes. You should use a test site on a different domain to compare the new and the old site version and make any necessary improvements. Set up your content delivery network (CDN) for the test site if you’re using one.
Block access to the new site
People should not be able to access your new site before the migration is complete. If they do, it might compete with the old site on SERPs. You can block search engines from crawling by creating a robots.txt file. Remember to grant access to the tools you will use during the migration.
To make sure Google can access your new site, add your test subdomain’s temporary hostname to the search console. This will also make sure the search engine can crawl and index JavaScript.
Keep in mind that you will need to provide temporary access to the search engine. Restrict access as soon as you make sure your test site doesn’t have problems with indexing.
Gauge server performance
Google should crawl your new website as soon as possible. Googlebot’s crawl rate will slow down if the server response time is slow. Then, recrawling the site will take much longer. This will adversely impact the overall website performance. Use the Page Load Speed widget to make sure all of the pages of your site load quickly. Finally, copy your Google Analytics ID to transfer your historical GA data to the new site.









