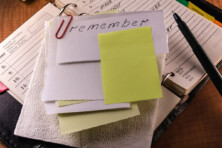Here are some brief instructions
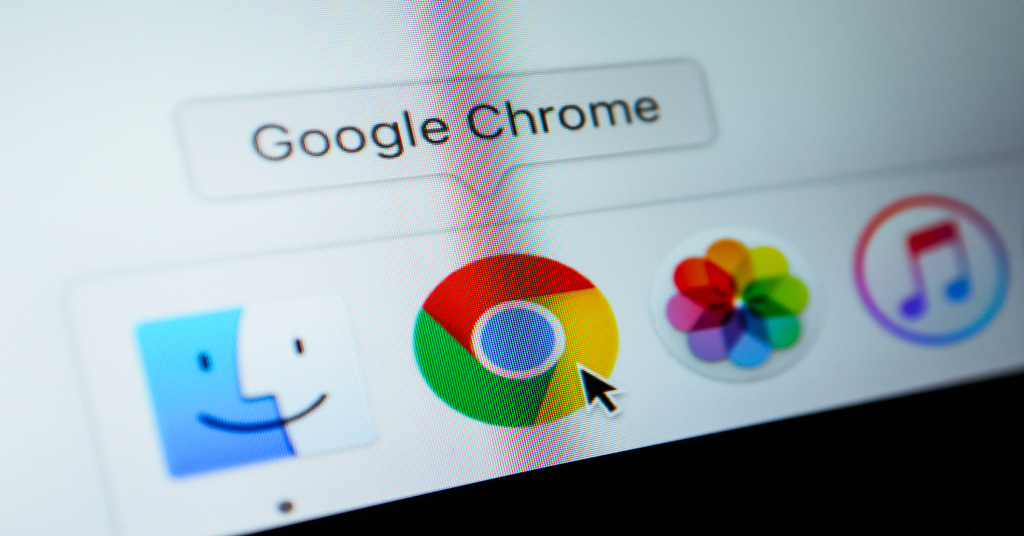
How to use Chrome Remote Desktop to access your computer. Source: depositphotos.com
Although initially forced, the shift toward remote and hybrid working is going to linger. Gartner predicts that in 2022, 31% of all employees worldwide will work remotely. In the US and UK, the percentage will be higher – over half of the total workers will predictably work from the comfort of their homes this year. This tendency makes more people wonder how to use the remote computer access software. Chrome Remote Desktop is one of the easiest and free-to-use solutions of this kind.
Remote computer access is a useful tool in the workplace setting. It enables employees to work from home effectively, occasionally reaching the office computer desktop and its files. Another use case for remote access is troubleshooting performed by the authorised IT professionals. Or else, you can become a troubleshooter yourself, helping your non-tech-savvy elderly parents to fix something on their computers, even if you’re not around.
Whatever the reason, Google Chrome Remote Desktop tool will help you to access your computer from any corner of the world.
Both devices – the one you use for accessing your computer and the computer you wish to grant access to – must download and install the Chrome Remote Desktop app.
Firstly, you need to install the Google Chrome browser (unless you don’t have it already) on the computer you would like to access in the future and the device you’ll use for access. Installing the Remote Desktop extension from the native browser will be easier, although Firefox supports this extension as well.
- Go to the Chrome Web Store in the Chrome browser.
- Look for the Chrome Remote Desktop.
- Click the Add to Chrome button in the upper-right corner.
- Next, click Add App in the following popup. It will illustrate the permissions needed for the proper functioning of remote access.
You can also:
- Type in remotedesktop.google.com/access in the address bar,
- Choose Set up Remote Access and click Download.
- Follow the onscreen directions to download and install Chrome Remote Desktop.
For your phone or tablet, use the authorised app store to download the Chrome Remote Desktop app such as Google Play.
The app will navigate you to the tab where you’ll need to give your computer/device a name. Do it and move on, clicking the “Next” button. Then, you’ll be prompted to create a PIN code for the second layer authentication.
Once the remote access app is installed and configured on both devices, all you need is to log in using your Google account.
As the app launches, it has two options for you to choose: Remote Assistance and My Computers.
If you’re dealing with one-time sharing of computer data, the Remote Assistance feature will help you. In theory, it’s aimed at different users who have separate accounts. However, you can use this option to access your personal/work PC too, if you use two different Google accounts at home and at work, and have a trusted person to help you.
- Under the Remote Assistance section, you have two options: to “share this computer for another user to see and control” and to “see and control a shared computer”.
- Such an access is temporary and it can be granted only if someone at your house or office has your credentials or opens the browser where your account logs in automatically. In that case, the authorised person can click Share this computer for another user to see and control.
- This will generate a one-time access code. This code then needs to be shared with the person who’s going to control the computer (in this case, you). Then you should click Access and enter that code.
- A person at the host computer (the one sharing data) will need to confirm the remote access in a pop-up window.
Your access will be granted for a limited time. The system will ask for additional confirmation on the host computer every 30 minutes.
Within one Google account, things are much simpler. The My Computers section displays all the previously registered devices (your PC, laptop, mobile, or a tablet). They always remain accessible to you as long as they are powered on, have an active Internet connection, and the Chrome Remote Desktop Host app is running. Every device has a separate PIN chosen by you during registration.
To access one of your connected devices remotely, you need to choose the computer’s name from the list and enter the PIN. If the device name is dimmed, it means it’s inactive or disconnected (offline). In that case, you can’t access the computer.
As this option is intended for devices that you own and wish to access when you are away, it doesn’t provide any additional prompts on the host computer. Thus, you have immediate access to its desktop and file system.
If you use your mobile phone to access the computer, the app defaults to a touch interface with pinch to zoom and tapping in place of the cursor, but you can enable cursor mode at the top of the screen too, as well as activating the keyboard for text entry.
To switch between modes, tap the icon in the toolbar. To do actions with a virtual mouse pointer, tap Trackpad mode which has the mouse pad icon. To do actions with taps, tap Touch mode presented with a hand button.
SEE ALSO: