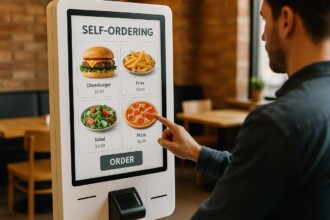Tired of appearing pixelated on your Zoom calls? Instead of using the low-quality webcam on your laptop, why not utilize the high-quality camera on your smartphone?

Using your smartphone as a webcam has become incredibly convenient, and in some cases, you don’t even need to connect any cables. Whether you have an iPhone or Android, and whether you’re using Windows or Mac, we have provided instructions on how to easily set this up.
The easiest way – just use your phone to make a video call!
Thinking about using your phone as a webcam? Why not go by the easiest way and just use your smartphone to run a video meeting. Services like Zoom, Google Meet, and Microsoft Teams generally offer convenient Android and iPhone apps. Find the app you need, download and install it, sign in and use your phone’s front camera and microphone to participate in the meeting. Whether you choose to do this or utilize our suggested recommendations listed below, consider purchasing a compact tripod to securely hold your phone, eliminating the need to balance it on stacks of books.
Best ways to convert your smartphone into a webcam
If you only need to attend a meeting and occasionally contribute, using a videoconferencing app on your phone will suffice. However, if you need to present and share your screen, it is recommended to convert your smartphone into a webcam.
General tip: Before installing a webcam client on your desktop PC or laptop, ensure that your preferred videoconferencing app is closed. You may need to relaunch the app or restart your PC to ensure everything works properly.
Reincubate Camo – a one-stop solution for Windows and Mac
The recommended solution for connecting different devices (iPhone, Android, Mac, or Windows) is to use a service called Reincubate Camo. Reincubate Camo is a versatile and user-friendly service that allows seamless connectivity between various devices. By utilizing Reincubate Camo, users can easily connect their iPhone, Android, Mac, or Windows devices without any hassle.
One of the key features of Reincubate Camo is its compatibility with over 40 video-calling apps, making it a reliable choice for a wide range of users. Whether you prefer Google Meet, Zoom, FaceTime, or Discord, Reincubate Camo has got you covered. No matter which app you choose, this app ensures a smooth and uninterrupted video-calling experience.
Furthermore, Reincubate Camo offers compatibility across different device combinations. Whether you are trying to connect an Android to a Mac, an iPhone to a Windows PC, or vice versa, Reincubate Camo provides comprehensive and easy-to-follow steps to guide you through the entire process. With Reincubate Camo, connecting different devices has never been easier.
Step-by-step guide
- Download the Camo app on your computer and smartphone. Make sure your Android phone is running version 7.0 or later, and your iPhone is on iOS 12 or newer. The app is compatible with Windows 7 (64-bit) or newer, and macOS 10.13 or later.
- Launch the app on both your computer and smartphone. If you want to connect wirelessly, open the Camo app on your phone, tap the Wi-Fi icon, and select “Connect a Device” in the desktop app. Scan the QR code to establish the connection.
- Alternatively, you can connect your phone to your computer using a cable. After selecting “Connect a Device” in the desktop app, plug in the cable (preferably the one that came with your phone). For Android phones connecting to a Windows PC, enable USB debugging mode by going to Settings > About phone > Build number (tap it seven times to enable Developer mode). Once enabled, find USB Debugging in Settings > System > Developer mode and toggle it on. If you don’t see a pop-up asking to allow USB debugging, unplug and plug the cable back in. For Android phones connecting to a Mac, turn off USB debugging or leave it off if you never turned it on. iPhones connecting to Windows PCs or Macs usually don’t require any additional steps, just press “Trust” if prompted.
- The Camo desktop app should now display the feed from your phone’s rear camera. If not, and you’re connected via a cable, unplug the cable, restart the Camo app on both your computer and phone, and then plug the cable back in.
- In your video conferencing app’s device settings, choose “Camo” as the video camera, and your phone’s camera feed will appear. You can also select Camo as the default microphone if you need to use the smartphone as a mic.
The Camo desktop app provides several customization options for the video feed, including 720p video quality, zoom options, and the ability to remove the watermark. While many of these features are free for Android users, iPhone owners will need to purchase Camo Pro for additional features such as 1080p recording, lens switching, and Portrait mode. Users can choose different payment options, including a lifetime license, an annual subscription, or a sub for a month.
DroidCam – convenient way to use a phone as a webcam for Windows
If you have a Windows PC and an Android phone or iPhone, one convenient (wireless) option is to utilize a free app called DroidCam. It is compatible with Linux as well, but does not support MacOS. Alternatively, you can establish a connection using a cable to avoid depleting your phone’s battery.
Step-by-step guide
- Download the DroidCam app on your phone from the Google Play Store (for Android) or Apple App Store (for iPhones). Make sure your Android phone is running Android 5.0 or higher, and iPhones should be on iOS 9 or later.
- Download and install the DroidCam Windows client on your computer, following the provided instructions.
- Launch the DroidCamApp on your computer by double-clicking the desktop icon. On your phone, open the DroidCam app and grant the necessary permissions to access the camera and microphone. Ensure that both your computer and phone are connected to the same Wi-Fi network (Ethernet connection is also supported for PC).
- In the DroidCam app on your phone, make a note of the numbers displayed next to “Wi-Fi IP” and “DroidCam Port.” Enter these values into the corresponding fields (“Device IP” and “DroidCam Port”) in the DroidCam PC software. Remember to use the “Wi-Fi IP” numbers from the mobile app as the “Device IP” in the desktop app. Check the boxes for both “Video” and “Audio” options, then click “Start.” The phone app will activate the camera, and you will be able to view the camera feed on the PC client.
To use DroidCam with your videoconferencing software, you have to launch the DroidCam PC client and app first. Then, access the settings of your videoconferencing app and change the camera and microphone input to DroidCam and DroidCam Virtual Audio. Once configured, your phone’s hardware will be immediately utilized.
DroidCam is a free app, but it offers additional features in its paid version called DroidCamX on Android. The paid version includes better video quality, as well as contrast and sharpness tools. It also removes ads from the app. On iPhone, similar features can be unlocked through the Upgrade feature in the app’s settings. It is recommended to try the free version initially, but if you frequently use the app, the $5 paid version may be worth considering.
Please note that on Windows, DroidCam is not compatible with apps downloaded from the Microsoft Store. For apps like Skype, it is necessary to download the desktop client instead of installing the app from the store.
Continuity Camera – exclusive app fro iPhone and Mac
Apple’s latest feature, Continuity Camera, enables users to utilize their iPhone as a webcam for their Mac, eliminating the need for third-party software. However, there are specific requirements for this feature to work: your iPhone must be running iOS 16 or newer (not compatible with iPhone 7 or older models), and your Mac needs to be operating on macOS 13 Ventura or newer. Once you have installed iOS 16 and macOS 13 Ventura, a pop-up notification will appear when you open a video-calling app, notifying you that you can use your iPhone as a webcam. If you encounter any camera switching issues, restarting both your phone and MacBook should resolve the problem.
Step-by-step guide
- Ensure that both your Mac and iPhone have Wi-Fi and Bluetooth enabled, and that they are logged in to the same iCloud account.
- On your iPhone, navigate to Settings > General > AirPlay & Handoff, and activate Handoff and Continuity Camera.
- Keep your iPhone nearby. In the settings of your video-calling application, select your iPhone as the camera source. A sound will indicate when your iPhone is connected.
- Although a wireless connection is possible, you can also connect your iPhone to your Mac using a cable to avoid draining the battery.
- If you attempt to utilize other functions on your iPhone, the camera feed will pause. You can press Pause to temporarily halt the camera feed and resume using your phone without needing to reconnect.