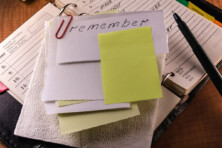There are many tricks hidden within Android Settings that can make your phone easier to use, faster, and more secure

Source: shutterstock.com
With a bunch of new features added regularly, smartphones have become more powerful and useful everyday tools. Naturally, this leads to increased user adoption and a surge in daily screen time.
According to recent data, the average smartphone user spends 3 hours and 15 minutes a day chatting, browsing through the news, messages, apps or social media. Moreover, about 20% of the respondents spend up to 4.5 hours on their phones every day.
However, many users stick to their daily routine and the most obvious setting options. At the same time, there are many tricks hidden within Android Settings that can make your phone easier to use, faster, and more secure.
If you use the latest version of Android software (currently Android 13 and Android 13 Go), here are some options that will help you in daily operations:
Save data
You can easily control your Android’s data usage on slow or expensive networks. Tap Network and Internet → Data Saver. In a saver mode, apps may check for updates less often, while images on the web will not load until you tap on them.
Secure your contactless payments
Although NFC payments are quick and convenient, any person who gets hold of your phone may potentially drain your Android Wallet. Therefore, extra security is never too much. You can prevent undesirable NFC payments by making screen unlock a must. Proceed to Connected Devices → Connection Preferences → NFC, and turn on Require device unlock for NFC.
Set default apps
Certain actions like opening files or web-links require an associated app. Checking if a suitable one comes on default is possible via Apps → Default Apps. Choosing default options from the list will save you time once you need to perform the action.
Manage driving modes
Depending on your phone and car models, you may access driving mode with Android Auto or Google Assistant. The feature makes it easier to perform certain actions with voice commands, and suppresses excessive notifications. If you need to see or touch your phone while driving, use driving mode with Android Auto. To not use your phone while driving, you can Turn on Do Not Disturb.
To access those functions, go to Connected devices → Connection preferences → Driving mode → Behaviour. In some phone models, the Android Auto feature may be available under the Additional Functions menu. The options allow you to start this mode automatically when your phone connects to your car’s Bluetooth stereo, customise the launchpad, voice commands, auto-launch music when you drive, etc.
Google Assistant’s Driving Mode is, in its turn, a modified UI that presents functions similar to Android Auto in an easier-to-access way. To set it up, tap Google → Settings for Google Apps → Search, Assistant & Voice → Google Assistant → Transportation → Driving Mode.
There you can decide when Driving Mode is activated, or turn it off completely. There are several options for automatic activation:
- When navigating in Google Maps
- When connected to car’s Bluetooth
- When driving is detected
If you choose Ask before launching, you can decline Driving Mode if you’re a passenger.

Source: pexels.com
Switch Google Maps to economy mode
As Google Maps may consume a lot of traffic MBs, the developers have implemented “Economy mode”. Enabling that means your mobile device will only access the Internet via Wi-Fi and never use mobile traffic. To activate this way of cost-effective data usage, open Google Maps → Settings → Wi-Fi Only. For Google Maps to work correctly without the Internet, you should download maps of the required areas in advance. Go to the Google Maps Settings → Offline maps → Select your own map, and download the map which you will need for future offline use.
Unlock your phone in trusted places
Security is important, but unlocking devices may take a lot of time during the day, especially if you often leave your workplace.
If there are certain places where you feel safe that no intruder will take advantage of your phone (e.g. home), you can add them to the list of trusted locations. Then the screen will automatically unlock itself in these selected areas. Tap Security → Advanced Settings → Smart Lock → Trusted Places, and add a safe location.
Manage app permissions
Many apps require access to certain data or parts of your device, like your contacts, GPS tracking, images or camera. Most users give permissions without reading all the details. However, some permissions may generate excessive energy use or unnecessary data traffic. To view and edit given app permissions or limit access to the time you’re actually using the app, open Apps → See all apps → Permissions. You’ll also see the last time a set of permissions was used.
In addition, Android pauses permissions on apps you haven’t used in a while by default. To control this, select Apps → See all apps → Permissions → Pause app activity if unused. This menu will also let you see which long-forgotten apps may be taking up precious memory space on your device.
Control your notifications
You can always review past notifications in case you’ve missed them via Notifications → Notification History. If you want to hide sensitive or personal notifications from the public eye, prevent them from popping up on your lock screen. Tap Notifications and disable the Sensitive Notifications toggle switch. Besides sensitive ones, you can also hide silent notifications from your lock screen and status bar via Notifications menu. That’s how you will get distracted from your main tasks less.

Source: shutterstock.com
Show the battery percentage in the status bar
If you want to immediately know exactly how much battery life you’ve got left, choose Battery and turn on the Battery Percentage option. All the other icons on the status bar will shift to the left to display additional information.
Control data use in Google Pay
When you use Google Pay, the app saves transaction activity history, preferred payment methods, delivery addresses and other personal info. At any time, you can manage privacy and personalisation settings to keep this information to yourself. The service will still function but be less personalised. Most non-essential payment transactions and activity information can be deleted from your Google Account and will no longer show in Google Pay. Go to account.google.com and scroll left. Tap Payments & subscriptions → Manage your Google Pay experience.
- To delete certain items: Next to the item, tap More → Delete.
- To delete all items on a certain date: Next to the date, tap Delete.
- To delete all items: Select Delete → All time.
Enable Guest Mode
You may not have known it but Android phones offer a way of allowing other people to use your phone without access to your social media accounts, banking apps, or gaming profile. Guest mode works similar to a user account on macOS or Windows. You can set it up by selecting System → Multiple Users → Allow multiple users.
Control your social media addiction
If you want to find out where you lose precious time most, try checking on media apps like TikTok or Twitter. Look for Digital Wellbeing and Parental Controls → Dashboard settings. There you can see how much time you spend in particular apps daily. If necessary, set up limits for their use in the future.
Discover curated content
Android Go edition has a built-in AI algorithm that helps you get more from your phone. The latest release brings the Discover feature. Swipe right from your home screen to see a curated list of articles and other content based on your interests.
SEE ALSO:
Google upgrades “Nearby Share” and boosts productivity of Android devices